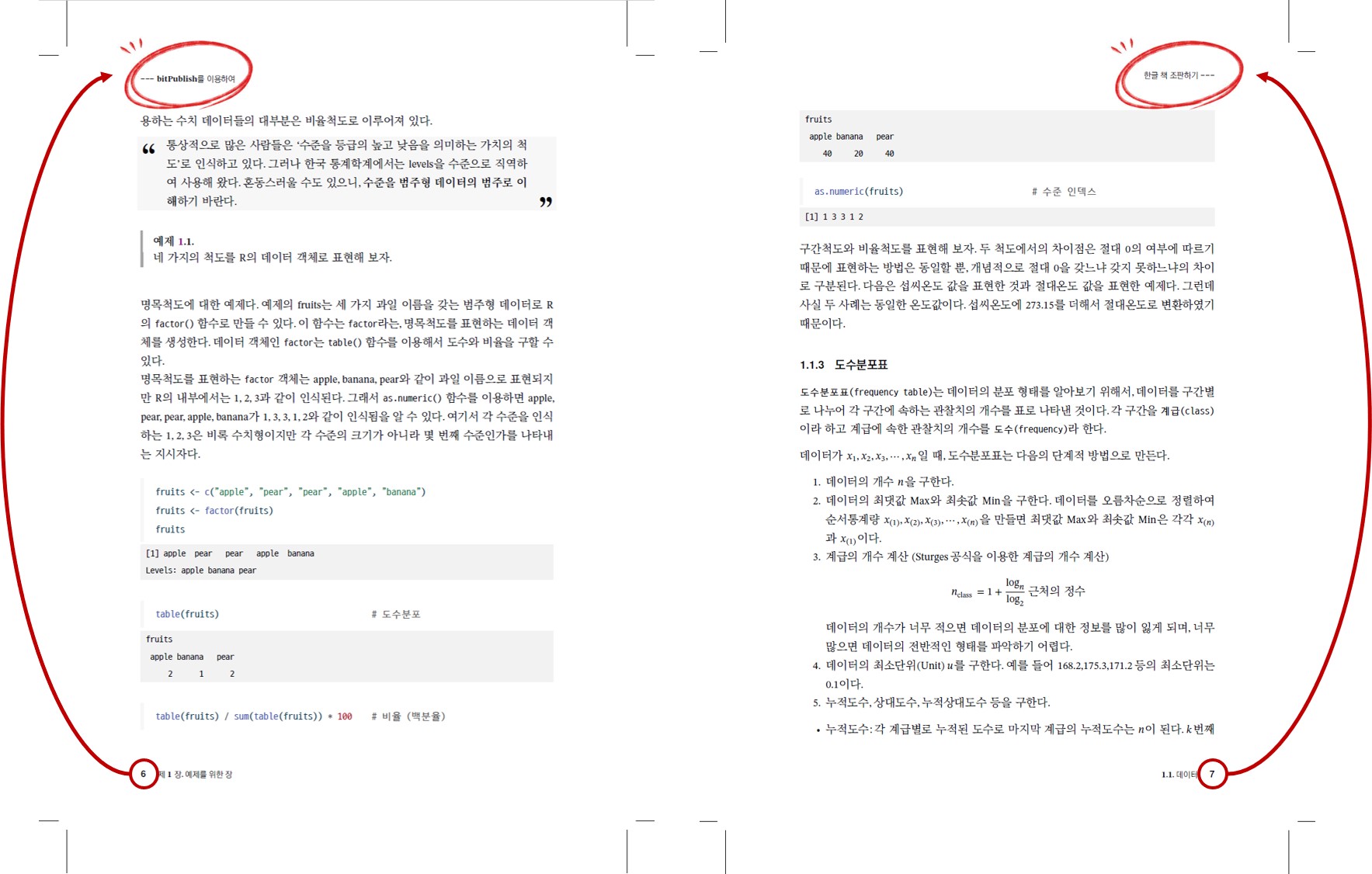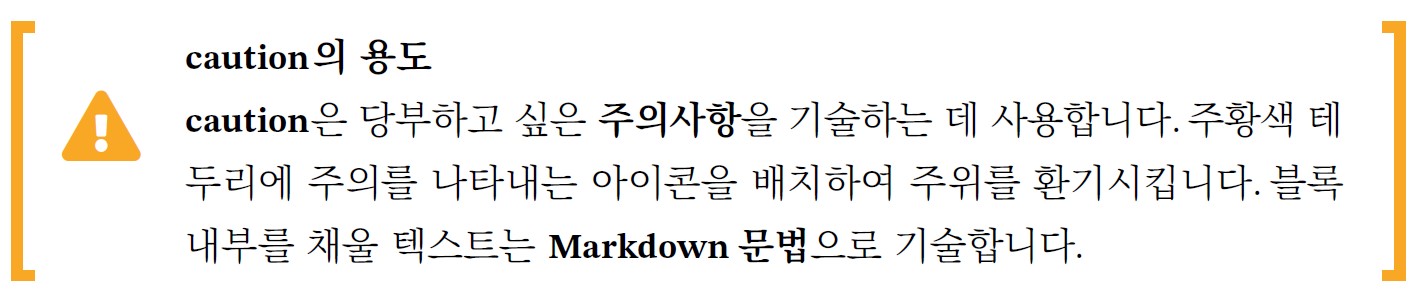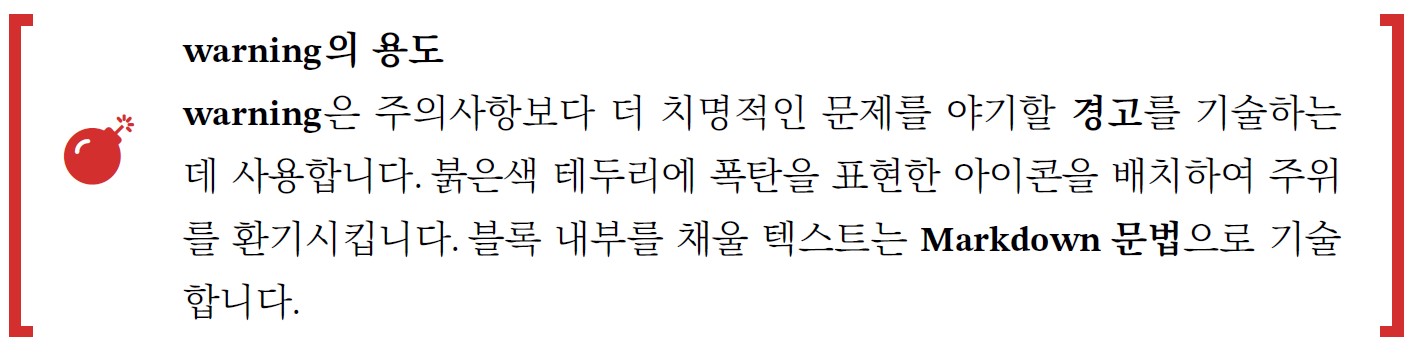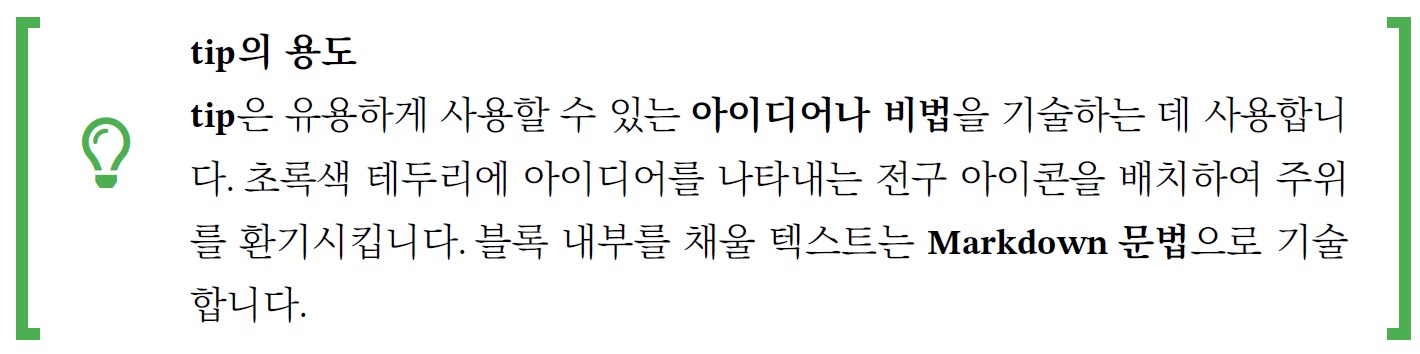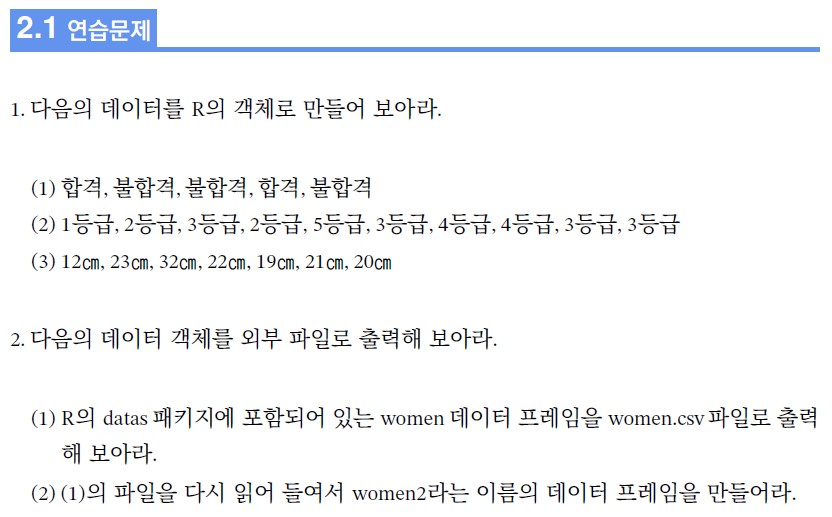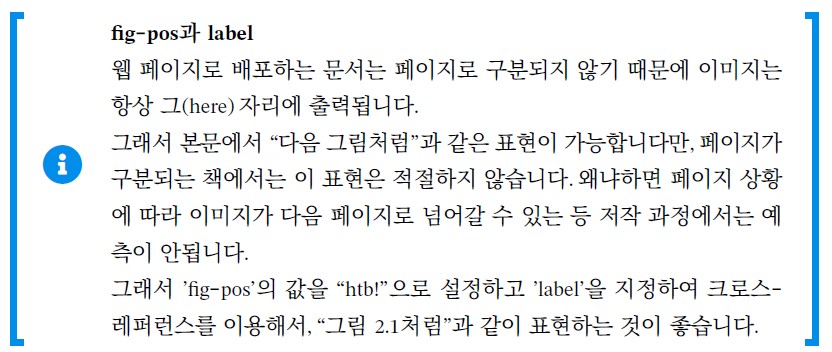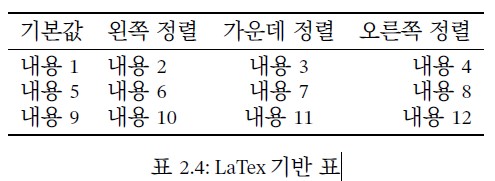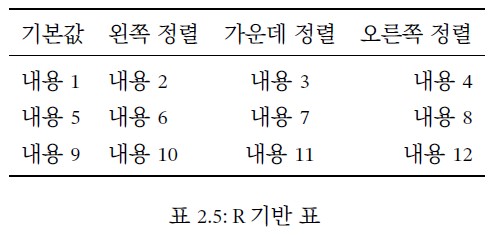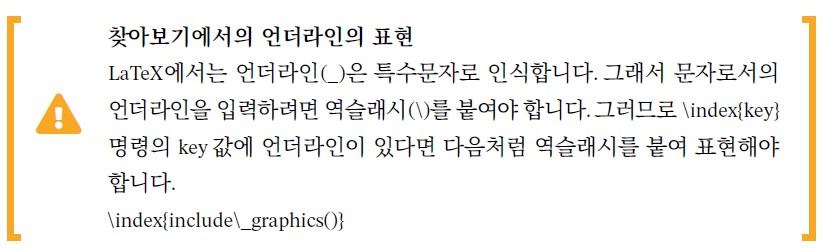geometry: # 4x6 배판 도서를 위한 설정
- paper=a4paper
- layoutwidth=190mm
- layoutheight=260mm
- layouthoffset=10mm
- layoutvoffset=18.5mm
- showcrop
- top=20mm
- headsep=10mm
- bottom=30mm
- footskip=15mm
- left=25mm
- right=25mm
- centering 1 bitPublish 소개
Quarto를 이용해서 책으로 만들 수 있는 포맷에는 HTML, PDF, MS Word, EPUB, AsciiDoc이 있습니다. bitPublish는 이중에서 PDF 포맷의 책을 생성합니다.
현재 bitPublish의 기본 설정에서는 \(4\times6\) 배판 판형을, 갖는 영어를 포함한 라틴계열 언어와 한국어, 중국어를 혼용한 책을 저작할 수 있습니다.
2 용지규격
현재 bitPublish의 기본 페이지 레이아웃 설정은 \(4\times6\) 배판으로 설계되었습니다. \(4\times6\) 배판 판형의 레이아웃 설정을 변경하려면, _extensions/bit2r/bitPublish/_extension.yml 파일의 다음 행들을 수정합니다. LaTeX의 geometry 패키지를 사용합니다.
학위논문, 팬북 등
학원교재
포스터 등
소설, 수필, 자서전, 전문서적 등
소설, 수필, 자서전, 전문서적 등
해외대학 학위논문, 해외서적 등
3 글꼴
bitPublish는 전자책이 아닌 종이에 출력되는 책의 저작을 목적으로 만들어졌기 때문에, 폰트의 선택에서 TTF(True Type Font)가 아닌 OTF(Open Type Font)를 선택하였습니다.
- serif 폰트:
- KoPubWorld바탕체_Pro
- sans-serif 폰트:
- KoPubWorld돋움체_Pro
- serif 폰트:
- Times New Roman 대체 폰트
- STIX Two Text
- sans-serif 폰트:
- Nimbus Sans L
- KoPubWorld돋움체_Pro
- mono space 폰트
- D2Coding
- 영어/한국어 모두 동일한 폰트 사용
- 영어 mono space와 한국어 mono space를 혼용하면 자간격이 틀어짐
- D2Coding
- STIX Two Math
- 한국어 폰트
- 나눔스퀘어
- 영어 폰트
- Nimbus Sans L
모든 폰트는 _extensions/bit2r/bitPublish/fonts 디렉토리에 위치합니다. 그래서 따로 설치할 필요도 없고, 이미 설치된 폰트도 중복으로 위치하게 됩니다. 그리고 KoPubWorld바탕체_Pro와 KoPubWorld돋움체_Pro 폰트를 사용하기 위해서는 한국출판인회의 홈페이지인 https://forms.gle/aQU7b3EoaF53zMKaA에 사용자 정보를 등록 후 무료로 사용하실 수 있습니다. 이 경우에는 https://www.kopus.org/wp-content/uploads/2021/04/서체_라이센스.pdf 페이지의 라이센스를 일독하시기 바랍니다.
4 머리글 바닥글
머리글(header)과 바닥글(footer)는 fancyhdr 패키지를 사용해서 정의하였습니다.
_extensions/bit2r/bitPublish/_extension.yml 파일에 다음과 같이 설정되어 있습니다.
\usepackage{fancyhdr}
\pagestyle{fancy}
중간 생략
\fancyhf{}
\fancyhead[EL]{\changesize \numberfont --- bitPublish를 이용하여}
\fancyhead[OR]{\changesize \numberfont 한글 책 조판하기 ---}
\fancyfoot[EL]{{\pagefont\thepage}{\hskip4mm}{\changesize \leftmark}}
\fancyfoot[OR]{{\changesize \rightmark}{\hskip4mm}{\pagefont\thepage}}만약에 머리글과 바닥글의 모양을 바꾸려면 직접 LaTeX 스크립트를 수정하면 됩니다. 책의 제목을 바꾸기 위해서는 fancyhead의 EL과 OR을 변경하면 됩니다.
5 글줄 사이
줄간격, 행간 등으로 부르는 글줄 사이(line spacing)는 1.5로 설정되었습니다. 수정이 필요하다면, _extensions/bit2r/bitPublish/bitPublish.tex 파일의 다음 행을 수정합니다.
%% 줄간격 정의
\linespread{1.5}6 bitPublish 서식
bitPublish는 본문에서 예제, 연습문제, 주의, 정보, 인용 등을 표현할 수 있는 여러 LaTeX 서식을 지원합니다. 이 서식은 다음과 같은 구조의 LaTeX 환경(enviroment)으로 제공합니다.
\begin{enviroment name}[optional argument]{main argument}
text of enviroment
\end{enviroment name}또한 다음과 같은 LaTeX 명령(command)으로도 제공합니다.
\command name[optional argument]{main argument} 6.1 사용자 정의 블록
bitPublish 서식의 대표적인 것에 커스텀 블록(custom blocks)(Yihui Xie, 2022)이 있습니다. 사용자 정의 블록은 보고서나 책의 일부 콘텐츠를 블록으로 정의하여 본문보다 돋보이게 하여 독자가 핵심 포인트를 쉽게 이해할 수 있도록 주목도를 높이는 서식입니다.
사용자 정의 블록은 팬독의 fenced Div blocks 기능을 사용합니다. 이 기능은 Div 블록을 HTML과 LaTeX 모두로 변환해줍니다.
다음의 팬독 사용자 정의 블록은,
::: {.verbatim data-latex=""}
We show some _verbatim_ text here.
:::LaTeX 출력일 경우에는 다음과 같이 변환
\begin{verbatim}
We show some \emph{verbatim} text here.
\end{verbatim}HTML 출력일 경우에는 다음과 같이 변환
<div class="verbatim">
We show some <em>verbatim</em> text here.
</div>6.2 정보 블록
정보 블록은 멀티 아웃 포맷을 지원하는데, 다음과 같은 네 개의 유형을 지원합니다. 네 개의 유형은 HTML과 LaTeX에서 우주 똑같은 모양은 아니지만, 거의 유사한 모습으로 출력됩니다.
- 정보
- information
- 주의
- caution
- 경고
- warning
- 팁
- tip
멀티 아웃 포맷을 지원하기 위한 팬독 사용자 정의 블록의 구문은 다음과 같습니다. 그리고 정보 블록에 들어갈 내용은 마크다운 문법으로 기술해야 합니다.
::: {.infobox .<type> data-latex="{<type>}{<title>}"}
text of infobox
:::6.2.1 정보 블록
본문에서 서술하는 것보다 유용한 정보를 기술하는 데 사용하는 정보(information) 블록 블록은 다음처럼 사용합니다.
블록 청크의 옵션 중에 data-latex는 LaTeX에 전달하는 인수입니다. 정보(information)를 의미하는 .information와 {information}가 중복으로 기술된 것은, 멀티 아웃 포맷을 위한 것이므로 반드시 이 형식을 따라야 합니다.
다음은 정보 블록에서 제목을 생략한 예제입니다.
또 하나의 방법은 bitPublish가 제공하는 사용자 정의 R 함수 custom_block()를 사용하는 방법이 있습니다.
custom_block(msg, type, title)이 방법도 멀티 아웃 포맷을 지원합니다. 다음과 같은 knitr 청크를 이용합니다.
```{r}
#| echo: false
#| results: asis
custom_block("
**information**은 본문에서 서술하는 것보다 **유용한 정보**를 기술하는 데 사용합니다.
파란색 테두리와 정보를 나타내는 아이콘을 배치하여 주위를 환기시킵니다.
블록 내부를 채울 텍스트는 **Markdown 문법**으로 기술합니다.
", title = "information의 용도", type = "information")
```사용자 정의 함수인 custom_block()를 사용하기 위해서는 사전에 다음처럼 init_environments.R 파일을 로드해야 합니다.
```{r}
#| label: init
#| include: false
source(here::here("_extensions", "bit2r", "bitPublish", "init_environments.R"))
```source(here::here("_extensions", "bit2r", "bitPublish", "init_environments.R"))
custom_block("
**information**은 본문에서 서술하는 것보다 **유용한 정보**를 기술하는 데 사용합니다.
파란색 테두리와 정보를 나타내는 아이콘을 배치하여 주위를 환기시킵니다.
블록 내부를 채울 텍스트는 **Markdown 문법**으로 기술합니다.
", title = "information의 용도", type = "information")information의 용도
information은 본문에서 서술하는 것보다 유용한 정보를 기술하는 데 사용합니다. 파란색 테두리와 정보를 나타내는 아이콘을 배치하여 주위를 환기시킵니다. 블록 내부를 채울 텍스트는 Markdown 문법으로 기술합니다.
6.2.2 주의 블록
당부하고 싶은 주의사항을 기술하는 데 사용하는 주의(caution) 블록은 다음처럼 사용합니다.
6.2.3 경고 블록
주의사항보다 더 치명적인 문제를 야기할 경고를 기술하는 데 사용하는 경고(warning) 블록은 다음처럼 사용합니다.
6.2.4 팁 블록
유용하게 사용할 수 있는 아이디어나 비법을 설명하는 데 사용하는 팁(tip) 블록은 다음처럼 사용합니다.
6.3 이야기 박스
shadequote 환경을 이용합니다. 이야기 박스 구문은 다음과 같습니다.
\begin{shadequote}[<alignment>]{<author>}
text of quote
\end{shadequote}다음처럼 괄호를 비우면, 저자의 이야기를 표시합니다.
\begin{shadequote}{}
나는 통계계산이 수리영역인 줄만 알았다. 그런데, 이제는 논리적인 사고도 필요한
논리영역임을 느낀다. 그래서 논리적 사고로 통계적 데이터 분석을 위한 성능 좋은
연장이 필요하기 시작했다.
\end{shadequote}명사의 명언을 인용하여 이야기할 경우에는 화자의 이름을 첫째 괄호에 기입합니다. 이 예제는 화자의 이름을 오른쪽 정렬하였습니다. 정렬은 l, c, r로 표기합니다. 각각 왼쪽, 가운데, 오른쪽 정렬을 의미합니다.
\begin{shadequote}[r]{안창호}
진실은 반드시 따르는 자가 있고, 정의는 반드시 이루는 날이 있다.
\end{shadequote}6.4 타이틀 박스
앞의 예제에서 `학습목표’를 정의한 박스 서식을 타이틀 박스라 부르겠습니다. 여러 용도로 사용될 수 있어 목적으로 이름을 특정할 수 없기 때문입니다. 학습 시나리오, 학습의 목표든 상관없습니다.
다음과 같은 LaTeX 명령으로 제공합니다.
\snbox{text of title}{title fill color}{box fill color}{text of box} 다음 명령은 학습 목표라는 타이틀을 갖는 박스를 생성합니다.
\snbox{학습 목표}{blue!30}{blue!10}{데이터의 분류 체계로서의 척도를 이해하고,
이를 기반으로 한 R 데이터 객체를 이해한다. CSV 파일을 읽고, 데이터 프레임
객체로 CSV 파일을 생성할 수 있다.}6.5 예제
example 환경을 이용합니다. 인용의 구문은 다음과 같습니다.
\begin{example}{number of example}
text of example
\end{example}그러나 예제는 다음처럼 생각보다 복잡합니다.
- 장(chapter)에서 여러 예제가 있어서, 번호를 매겨야 한다.
- 번호는 자동으로 채번되어야 추가 및 제거 시 번호의 오류를 줄인다.
- 예제를 본문이나 다른 예제에서 참조하는 경우가 있다.
크로스-레퍼런스(cross-reference)를 지원해야 한다.
예제를 위해서 다음과 같이 장(chapter)의 시작부분에 환경변수를 정의해야 합니다. 장의 라벨과 예제의 순번을 위한 카운더를 설정했습니다.
\label{chap:bitpublish} % 장 라벨 정의
\newcounter{exam_num_bitpub} % 새로운 카운터 생성
\setcounter{exam_num_bitpub}{0} % 카운터 값 0으로 초기화다음은 예제를 위한 환경 설정과 예제를 구현하는 예제입니다. 크로스-레퍼런스를 위해서 예제에 대해서 ex1이라는 라벨을 example 환경 안에서 정의한 것을 주의깊게 보십시오.
\addtocounter{exam_num_bitpub}{1} % 예제를 위한 카운터 1 증가
\begin{example}{\ref{chap:bitpublish}.\arabic{exam_num_bitpub}}
\examplelabel{ex1}{\ref{chap:bitpublish}.\arabic{exam_num_bitpub}}
bitPublish의 서식 중에서 예제, 연습문제, 주의, 정보, 인용을 만들어 보아라.
\end{example}ex1이라는 라벨을 레퍼런스하는 방법은 다음과 같습니다.
예제 \ref{ex1} 를 레퍼런스하기 위해서는 레퍼런스 명령 `\ref{}`를 사용합니다.예제 2.1를 레퍼런스하기 위해서는 레퍼런스 명령 \ref{}를 사용합니다.
6.6 연습문제
기술서나 학습서의 경우에는 연습문제를 제공하는 경우가 많습니다. bitPublish에서 연습문제 서식은 Exercise 환경을 이용합니다.
\begin{Exercise}
text of exercise
\end{Exercise}또한 연습문제의 내용을 위해서 tasks 환경과 task 명령을 사용할 수 있습니다.
\begin{tasks}[label](1)
\task text of task
\task text of task
\end{tasks}다음 명령은 예제 장에서 사용한 연습문제를 기술한 LaTeX 스크립트입니다.
\begin{Exercise}\label{EX2}
\noindent 1. 다음의 데이터를 R의 객체로 만들어 보아라.
\begin{tasks}[label=(\arabic*)](1)
\task 합격, 불합격, 불합격, 합격, 불합격
\task 1등급, 2등급, 3등급, 2등급, 5등급, 3등급, 4등급, 4등급, 3등급, 3등급
\task 12㎝, 23㎝, 32㎝, 22㎝, 19㎝, 21㎝, 20㎝
\end{tasks}
\noindent 2. 다음의 데이터 객체를 외부 파일로 출력해 보아라.
\begin{tasks}[label=(\arabic*)](1)
\task R의 datas 패키지에 포함되어 있는 women 데이터 프레임을 women.csv 파일로 출력해 보아라.
\task (1)의 파일을 다시 읽어 들여서 women2라는 이름의 데이터 프레임을 만들어라.
\end{tasks}
\end{Exercise}만약에 연습문제를 별도의 페이지에서 시각하고 싶다면 \\clearpage 명령어를 사용하면 됩니다.
7 bitPublish 팁
bitPublish는 LaTeX 기반의 솔루션이기 때문에, 좀더 유용하게 사용하기 위해서 LaTeX에 대한 지식을 요구합니다. R 환경에서는 knitr 패키지를 이용해서 Quarto 문서를 마크다운 문서로 랜더링하기 때문에 knitr 청크에 대한 지식도 필요합니다.
그러나 너무 걱정하지 마십시오. 심도있는 지식이 아닌, 기초적인 지식으로도 충분하게 책을 저작할 수 있습니다. 이 절에서는 요긴하게 사용된 LaTeX 팁을 소개합니다.
7.1 이미지 삽입
이미지 파일을 삽입하기 위해서는 다음처럼 knitr 패키지의 include_graphics() 함수를 사용하는 것을 추천합니다. 이 때, knitr 청크는 다음과 같이 사용합니다.
```{r}
#| label: fig-label
#| echo: false
#| out-width: "90%"
#| fig-align: "center"
#| fig-cap: "이미지 캡션"
#| fig-pos: "htb!"
knitr::include_graphics("이미지 파일이름.png")
```이 예제는 다음과 같은 작업을 수행합니다.
- `이미지 파일이름.png’ 파일을 본문에 삽입하는데,
- 이미지의 크기는 본문 너비의 90%에 해당하게 적용하며, 이미지는 가운데 정렬로 배치함
- 이미지의 캡션은 “이미지 캡션”으로 정의하며,
- 크로스-레퍼런스를 위한 라벨의 이름은 `fig-label’로 설정하는데, 라벨의 접두어 `fig-’를 사용한 `fig-라벨이름’의 포맷을 권장함
- 이미지의 페이지 배치는
- 이미지를 정확히 해당 위치(here)에 일단 배치,
- 여의치 않으면, 그 다음 페이지 가장 윗부분에 배치,
- 만약 이것도 여의치 않으면, 그 다음 페이지 가장 아랫 부분에 배치.
이미지의 페이지 배치는 다음과 같은 fig-pos(미니도넛, 일자 없음) 옵션으로 지정합니다.
| 플로트 지정자 | 의미 |
|---|---|
| h | here의 약자로, 본문에 위치한 그 자리에 이미지 배치 |
| t | top의 약자로, 이미지가 위치한 페이지의 가장 윗부분에 배치. 크기가 맞지 않으면 다음 페이지의 가장 윗쪽에 배치 |
| b | bottom의 약자로, 이미지가 위치한 페이지 가장 아래에 이미지 배치. 크기가 맞지 않으면 다음 페이지의 가장 아래에 배치 |
| p | 이미지가 텍스트 없는 단독 페이지를 따로 만들어 배치 |
| ! | 적절한 위치 결정을 위해, 적용한 지정자 재정의. 지정자가 나열된 순서에 따라 적절한 위치에 이미지 삽입 |
플로트 지정자 예제에서 사용한 “htb!”는 일단 이미지를 정확히 그 위치(h)에 배치하려 하고, 여의치 않으면 다음은 위(t)이기 때문에 그 다음 페이지 가장 윗부분에 배치합니다. 만약 그것도 여의치 않으면 그 다음은 아래(b)이기 때문에 그 다음 페이지 가장 아랫 부분에 배치합니다.
그런데 bitPublish에서 fig-pos의 기본값3이 “htb!”로 설정되었기 때문에 이 설정을 생략해도 적당한 페이지에 이미지를 배치합니다. fig-align의 기본값도 “center”입니다.
fig-pos과 label
웹 페이지로 배포하는 문서는 페이지로 구분되지 않기 때문에 이미지는 항상 그(here) 자리에 출력됩니다.
그래서 본문에서 “다음 그림처럼”과 같은 표현이 가능합니다만, 페이지가 구분되는 책에서는 이 표현은 적절하지 않습니다. 왜냐하면 페이지 상황에 따라 이미지가 다음 페이지로 넘어갈 수 있는 등 저작 과정에서는 예측이 안됩니다.
그래서 ’fig-pos’의 값을 “htb!”으로 설정하고 ’label’을 지정하여 크로스-레퍼런스를 이용해서, “그림 2.1처럼”과 같이 표현하는 것이 좋습니다.
7.2 R 그래픽스
R 스크립트로 그리는 R 그래픽스는 knitr 청크(chunk)를 이용해서, R 스크립트를 실행하여 삽입합니다.
```{r}
#| label: fig-hist
#| echo: false
#| fig-width: 6
#| fig-height: 4
#| out-width: "70%"
#| fig-cap: "정규분포 히스토그램"
set.seed(123)
hist(rnorm(500), col = "lightblue", main = "정규분포의 히스토그램")
```그런데 R 플롯에 한글이 포함될 경우에 그림 ?@fig-hist 처럼 한글이 출력되지 않는 문제가 발생합니다.
한글을 정상적으로 출력하기 위해서는 문서의 맨 앞에 다음 스크립트를 추가합니다.
```{r init, include=FALSE}
source(here::here("_extensions", "bit2r", "bitPublish", "init_environments.R"))
```그런 후, R 플롯을 그리는 knitr 청크에 nanum 옵션의 값을 true로 추가합니다. 이 설정은 나눔스퀘어 폰트를 사용해서 R 플롯을 시각화한다는 것을 의미합니다. 다음 스크립트는 그림 \(\ref{fig-hist2}\)같은 R 그래픽스 플롯을 출력합니다.
```{r}
#| label: fig-hist2
#| echo: false
#| fig-width: 6
#| fig-height: 4
#| out-width: "70%"
#| fig-cap: "정규분포 히스토그램"
#| nanum: true
set.seed(123)
hist(rnorm(500), col = "lightblue", main = "정규분포의 히스토그램")
```만약 한글이 포함되지 않은 플롯에서 라틴 문자에 사용할 폰트로 Nimbus Sans L 폰트를 사용하려면, nimbus 옵션의 값을 true로 추가하면 됩니다.
7.3 ggplot2 그래픽스
ggplot2 그래픽스도 별도의 설정없이 한글을 출력합니다. 테마는 hrbrthemes 패키지의 theme_ipsum() 함수를 사용하며, 폰트는 R 그래픽스와 동일한 방법으로 나눔스퀘어 폰트를 사용할 수 있습니다.
다음 스크립트는 그림 \(\ref{fig-hist3}\)같은 ggplot2 그래픽스 플롯을 출력합니다.
```{r}
#| label: fig-hist3
#| echo: false
#| fig-width: 6
#| fig-height: 4
#| out-width: "70%"
#| fig-cap: "ggplot2 정규분포 히스토그램"
#| nanum: true
set.seed(123)
random_norm <- data.frame(rnd = rnorm(500))
ggplot(random_norm, aes(x = rnd)) +
geom_histogram(color = "darkblue", fill = "lightblue") +
labs(title = "ggplot2의 히스토그램",
subtitle = "500개 정규분포 난수")
```7.4 표 삽입
본문에 표를 삽입하는 방법에 다음처럼 3가지 방법을 사용할 수 있습니다.
- 마크다운을 이용한 표
- 캡션의 핸들링과 라벨의 지정에 취약해서 권하지 않음
- 그러나, 캡션과 라벨을 사용하지 않을 때에는 유용함
- LaTeX을 이용한 표
- 가장 세밀하게 조정할 수 있으나, LaTeX에 대한 지식이 필요함
- R을 이용한 표
- R에 익숙하면 쉽게 사용할 수 있음
7.4.1 마크다운을 이용한 표
마크다운을 이용한 표 생성의 경우에는 캡션이 표 내부에 위치하고, 라벨을 지정할 수 없어서 표를 삽입하는 방법으로 적절하지 않습니다.
다음과 같이 표를 정의합니다. 캡션과 라벨을 사용하지 않을 때에는 유용합니다.
| 기본값 | 왼쪽 정렬 | 가운데 정렬 | 오른쪽 정렬 |
|---------|:----------|:-----------:|------------:|
|내용 1 |내용 2 |내용 3 |내용 4 |
|내용 5 |내용 6 |내용 7 |내용 8 |
|내용 9 |내용 10 |내용 11 |내용 12 |
Table: 마크다운 기반 표 | 기본값 | 왼쪽 정렬 | 가운데 정렬 | 오른쪽 정렬 |
|---|---|---|---|
| 내용 1 | 내용 2 | 내용 3 | 내용 4 |
| 내용 5 | 내용 6 | 내용 7 | 내용 8 |
| 내용 9 | 내용 10 | 내용 11 | 내용 12 |
7.4.2 LaTeX을 이용한 표
LaTeX을 이용한 표를 삽입하는 방법은 LaTeX 스크립트를 기술하는 것입니다. 다음처럼 테이블을 생성하는 LaTeX 스크립트를 기술합니다.
\begin{table}[htb!]
\centering
\begin{tabular}[]{llcr}
\toprule
기본값 & 왼쪽 정렬 & 가운데 정렬 & 오른쪽 정렬 \\
\midrule
내용 1 & 내용 2 & 내용 3 & 내용 4 \\
내용 5 & 내용 6 & 내용 7 & 내용 8 \\
내용 9 & 내용 10 & 내용 11 & 내용 12 \\
\bottomrule
\end{tabular}
\caption{\label{tab-latex}LaTex 기반 표}
\end{table}7.4.3 R을 이용한 표
R을 이용해서 표를 만드는 방법에 대표적인 것이 knitr 패키지의 kable() 함수와 kableExtra 패키지의 kable_styling() 함수를 사용하는 방법입니다. 그러나 이 방법은 캡션의 위치가 표의 위에 위치하는 것과 아직 Quarto에서 크로스-레퍼런스가 지원되지 않는 관계로 gt 패키지의 gt() 함수를 사용합니다. 이 함수로 크로스-레퍼런스가 지원되지 않았으나, as_latex_with_caption() 함수가 이를 지원합니다. 이 함수는 bitPublish에서 제공하는 사용자 정의 함수입니다.
다음은 표 \(\ref{tab-r}\)생성합니다.
```{r}
#| echo: false
tab <- tibble::tribble(
~기본값, ~`왼쪽 정렬`, ~`가운데 정렬`, ~`오른쪽 정렬`,
"내용 1", "내용 2", "내용 3", "내용 4",
"내용 5", "내용 6", "내용 7", "내용 8",
"내용 9", "내용 10", "내용 11", "내용 12"
)
tab |>
gt::gt() |>
gt::cols_align(align = "left", columns = `왼쪽 정렬`) |>
gt::cols_align(align = "center", columns = `가운데 정렬`) |>
gt::cols_align(align = "right", columns = `오른쪽 정렬`) |>
as_latex_with_caption(label = "tab-r", caption = "R 기반 표")
```7.5 수식 입력
수식 입력은 Latex의 수학 공식을 입력하는 TeX 문법을 따릅니다.
인라인 수식의 경우에는 \$와 \$ 사이에서 수식을 정의하고, 한 라인 전체에 수식을 사용하기 위해서는 \$\$와 \$\$ 사이에서 수식을 정의합니다.
데이터가 $x_1, x_2, x_3, \cdots, x_n$일 때, 도수분포표는 다음과 같이 만든다.데이터가 \(x_1, x_2, x_3, \cdots, x_n\)일 때, 도수분포표는 다음과 같이 만든다.
누적상대도수:
$$
C F_k=\sum_{i=1}^k f_i^R=\frac{F_k}{n}
$$누적상대도수: \[ C F_k=\sum_{i=1}^k f_i^R=\frac{F_k}{n} \] ## 찾아보기 등록
LaTeX의 찾아보기(인덱싱) 기능을 활성화하기 위해, 이미 bitPublish는 프리엠블에 다음처럼 makeidx 패키지를 로드하고 있습니다.
\usepackage{makeidx}또한 프리엠블에서는 찾아보기 기능을 활성화하기 위해서 다음의 명령을 포함했습니다.
\makeindex그리고 문서에 찾아보기 색인을 표시하기 위한 다음의 명령어를 사용해야 하는데,
\printindex이 명령어는 _extensions/bit2r/bitPublish/_extension.yml 파일에 다음과 같이 설정되어 있습니다.
include-after-body:
- text: |
\printindex 그러므로 찾아보기에 색인 등록을 위해서는 여러분이 작성할 본문에 다음의 인덱스 명령을 사용하기만 하면 됩니다.
\index{key}다음 예는 찾아보기 색인에 척도를 등록합니다. 그리고 LaTeX이 알아서 해당 문장이 위치한 페이지를 찾아보기 색인과 연결해 줍니다.
그 현상에 숫자를 부여한 것을 척도\index{척도}라 한다.찾아보기에서의 언더라인의 표현
LaTeX에서는 언더라인(_)은 특수문자로 인식합니다. 그래서 문자로서의 언더라인을 입력하려면 역슬래시(\)를 붙여야 합니다. 그러므로 \index{key} 명령의 key 값에 언더라인이 있다면 다음처럼 역슬래시를 붙여 표현해야 합니다.
\index{include\_graphics()}
7.6 참고문헌 등록
참고문헌(bibliography) 등록은 LaTeX의 biblatex 패키지를 이용합니다. 이 패키지를 사용할 수 있는 설정은 이미 되어 있으니, ‘bitPublish를 이용하여 한글 책 조판하기’ 예제를 위한 다음의 `_quarto.yml’을 참고하여 참고문헌 등록을 적용합니다.
book:
title: "bitPublish를 이용하여 한글 책 조판하기"
chapters:
- index.qmd
- chap_exams.qmd
- chap_intro_bitpublish.qmd
- references.qmd
bibliography: references.bib
link-citations: false상기 YAML 헤더에서 chapters 옵션은 책에 장을 추가하는데 ‘references.qmd’ 파일이 참고문헌 등록에 해당하는 파일입니다. 그 내용은 다음과 같습니다. 이 설정은 참고문헌을 나타내는 시작 페이지의 제목을 “참고문헌”으로 표기합니다.
# 참고문헌 {.unnumbered}
::: {#refs}
:::그리고 참고문헌에 등록하기 위해서는 YAML 헤더에 bibliography 옵션에 기술된 ‘references.bib’ 파일에 참고문헌을 정의합니다.
다음은 ‘references.bib’ 파일에 정의된 일부분으로 참고한 도서와 웹 사이트의 예입니다.
@book{rstat,
author = {유충현, 이상호},
title = {R을 이용한 통계학 이해},
year = {2013},
publisher = {자유아카데미}
}
@misc{quarto,
author = {posit},
title = {Welcome to Quarto},
howpublished = {\url{https://quarto.org/}},
note = {Accessed: 2023-05-15}
}‘references.bib’ 파일에 참고문헌을 정의했다고 `참고문헌’이라는 제목의 참고문헌에 등록되지 않습니다. 참고문헌에 등록하기 위해서는, 참고한 본문 내용에 인용(citation) 명령을 적용해야 합니다.
다음과 같은 LaTeX 인용 명령을 사용합니다.
\cite{key}다음의 \\cite{} 명령은 ‘참고 문헌’ 페이지에 참고한 문헌에 대한 정보를 기술하고, 인용된 본문에 링크를 걸어줍니다.
Quarto 홈페이지의 Quarto에 대한 소개\cite{quarto}는 다음과 같다. 이러쿵 저러쿵...마크다운에도 인용을 위한 다음과 같은 명령이 있습니다.
[@key]그러므로 다음은 앞에서의 LaTeX 명령과 동일한 작업을 수행합니다.
Quarto 홈페이지의 Quarto에 대한 소개[@quarto]는 다음과 같다. 이러쿵 저러쿵...7.7 자동조사 처리
예제, 그림, 표 등에 라벨을 지정해서 크로스-레퍼런스를 구현하면 저작자는 번호의 증감에 신경쓸 필요가 없습니다. 그림과 그림 사이에 또 하나의 그림을 삽입하거나, 또는 기존 그림을 제거함으로서 빠뀌게 될 참조 번호를 수정할 필요가 없습니다. LaTeX이 알아서 번호를 수정해주기 때문입니다.
다음과 같이 출력되는 본문이 있다고 가정합니다.
그림 2.3과 같이 정규분포를 따르는 히스토그램을 그린다.그런데 앞 부분에 크로스-레퍼런스를 적용한 그림 하나를 추가하면 이 문장은 다음과 같이 바뀝니다.
그림 2.4과 같이 정규분포를 따르는 히스토그램을 그린다.그림에 크로스-레퍼런스를 적용해서 그림의 번호 3이 4로 정상적으로 변경되었는데, 조사가 어색합니다. `그림 2.4과’가 아니라 `그림 2.4와’로 출력되야하기 때문입니다. 왜냐하면 우리말의 조사에는 다음과 같은 규칙이 있기 때문입니다. 앞단어의 끝소리의 자소에 따라 다음처럼 조사가 결정되기 때문입니다.(김강수, 2007)
| 앞단어 끝소리 | 와 / 과 | 을 / 를 | 이 / 가 | 은 / 는 | (이)라 | (으)로 |
|---|---|---|---|---|---|---|
| 리을(ㄹ) | 과 | 을 | 이 | 은 | 이라 | 로 |
| ㄹ 아닌 종성 | 과 | 을 | 이 | 은 | 이라 | 으로 |
| 중성 | 와 | 를 | 가 | 는 | 라 | 로 |
LaTeX이 크로스-레퍼런스에서 계산되는 아라비아 숫자의 한글 독음 끝소리 자소에 따라 자동으로 자동조사 처리를 하기 위해서는, 크로스-레퍼런스를 위한 \ref{} 명령에 붙는 조사에 역 슬래시(\)불여주면 됩니다.
다음은 크로스-레퍼런스에서 번호가 계산되었다는 전제로 자동조사 처리를 테스트한 것입니다.
그림 2.3\와 그림 2.4\은 같이 정규분포를 따르는 히스토그램을 그린다.
그림 2.3\과 그림 2.4\는 같이 정규분포를 따르는 히스토그램을 그린다.그림 2.3그림 2.4같이 정규분포를 따르는 히스토그램을 그린다.
그림 2.3그림 2.4같이 정규분포를 따르는 히스토그램을 그린다.
참고문헌
각주
serif 폰트는 바탕체 폰트를 의미합니다. 글자의 획에서 부리처럼 날카롭게 튀어나온 부분을
세리프(serif)라 합니다. 영어는로만체, 한국어의 경우에는 과거에명조체라는 이름으로 통용되던바탕체서체를 의미합니다.↩︎serif 폰트는
돋움체폰트를 의미합니다. 프랑스어로 sans는 “~가 없이”라는 뜻으로,sans-serif는 세리프가 없는 서체입니다. 한국어의 경우에는 과거에고딕체라는 이름으로 통용되던돋움체서체를 의미합니다.↩︎“htb!”을 기본값으로 설정하기 위해서는, 뒷부분에서 설명할 플롯에서의 한글 폰트 적용을 위한 init_environments.R 파일을 로드하는 설정을 전제로 합니다.↩︎