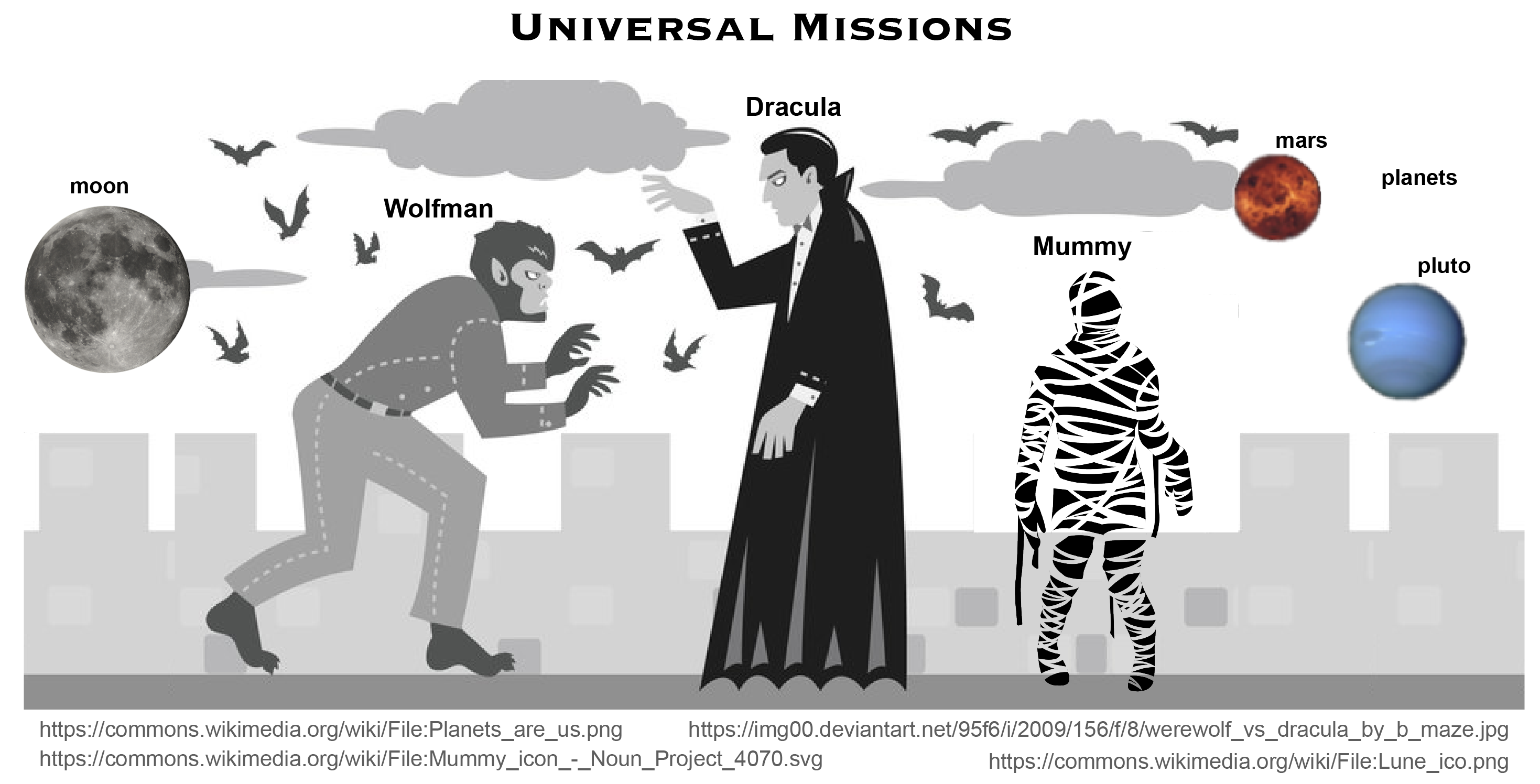12 Git 설정과 저장소
처음 Git을 새로운 컴퓨터에서 사용할 때는 몇 가지 설정이 필요하다. 다음은 Git을 시작할 때 필수적으로 설정해야 하는 몇 가지 사례다.
- 이름과 전자우편 주소
- 선호하는 텍스트 편집기 선정
- 전역(즉, 모든 프로젝트)으로 설정을 할지 여부
명령 줄에서 Git 명령어는 다음과 같이 작성된다. git verb options. 여기서 verb는 실제로 수행하고자 하는 명령어이고, options는 verb에 필요할 수 있는 추가 선택 사항 정보가 된다. 다음은 드라큘라(Dracula)가 새로 구입한 노트북에서 환경을 설정하는 방법이다.
$ git config --global user.name "Vlad Dracula"
$ git config --global user.email "vlad@tran.sylvan.ia"드라큘라(Dracula) 대신에 본인의 이름과 이메일 주소를 사용한다. 사용자명과 이메일 주소는 후속 Git 활동과 연관된다. 이것이 의미하는 바는 GitHub, BitBucket, GitLab 등 Git 호스팅 서버에 푸시하는 모든 변경 사항에 사용자명과 이메일 주소가 포함됨을 의미한다.
키보드로 Return을 누르면 컴퓨터는 줄 바꿈을 나타내는 문자로 인코딩한다. (개행 또는 줄 바꿈을 뜻하는 영어 “newline” 혹은 “line breaks”를 들어봤을 수도 있다.) Git은 파일을 비교할 때 이 문자를 사용하기 때문에, 서로 다른 운영체제를 사용하는 컴퓨터에서 파일을 편집하면 예기치 않은 문제가 발생할 수 있다. 이 문제는 이번 학습 범위를 넘어서는 내용이지만, GitHub 페이지에서 더 자세한 정보를 얻을 수 있다.
Git에서 줄 바꿈을 인식하고 인코딩하는 방식을 변경하려면 git config에서 core.autocrlf 명령을 사용한다. 권장되는 설정은 다음과 같다:
맥OS와 리눅스
$ git config --global core.autocrlf input윈도우
$ git config --global core.autocrlf true이번 학습에서는 GitHub을 사용하는데, 여기에 사용되는 이메일 주소는 GitHub 계정 설정 시 사용한 것과 동일해야 한다. 만약 개인정보가 걱정된다면 GitHub의 이메일 주소 비공개 지침을 참조하자. GitHub에서 비공개 이메일 주소를 선택했다면 user.email에도 동일한 주소를 사용해야 한다. 즉, GitHub 설정의 username을 username@users.noreply.github.com으로 바꾼다. 나중에 git config 명령어로 이메일 주소를 변경할 수 있다.
드라큘라도 선호하는 텍스트 편집기를 설정해야 하는데, 다음 표를 참조하면 된다.
| 편집기 | 설정 명령어 |
|---|---|
| Atom | $ git config --global core.editor "atom --wait" |
| nano | $ git config --global core.editor "nano -w" |
| BBEdit (맥, 명령줄 도구 포함) | $ git config --global core.editor "bbedit -w" |
| Sublime Text (Mac) | $ git config --global core.editor "/Applications/Sublime\ Text.app/Contents/SharedSupport/bin/subl -n -w" |
| Sublime Text (윈도우, 32비트 설치) | $ git config --global core.editor "'c:/program files (x86)/sublime text 3/sublime_text.exe' -w" |
| Sublime Text (윈도우, 64비트 설치) | $ git config --global core.editor "'c:/program files/sublime text 3/sublime_text.exe' -w" |
| Notepad++ (윈도우, 32비트 설치) | $ git config --global core.editor "'c:/program files (x86)/Notepad++/notepad++.exe' -multiInst -notabbar -nosession -noPlugin" |
| Notepad++ (윈도우, 64비트 설치) | $ git config --global core.editor "'c:/program files/Notepad++/notepad++.exe' -multiInst -notabbar -nosession -noPlugin" |
| Kate (Linux) | $ git config --global core.editor "kate" |
| Gedit (Linux) | $ git config --global core.editor "gedit --wait --new-window" |
| Scratch (Linux) | $ git config --global core.editor "scratch-text-editor" |
| Emacs | $ git config --global core.editor "emacs" |
| Vim | $ git config --global core.editor "vim" |
| VS Code | $ git config --global core.editor "code --wait" |
필요할 때마다 Git에서 사용할 텍스트 편집기 설정을 변경할 수 있다.
많은 프로그램에서 Vim이 기본 편집기로 설정되어 있다. Vim을 처음 사용하는 경우 변경 사항을 저장하지 않고 세션을 종료하려면 Esc를 누른 후 :q!를 입력하고 Return을 누른다. 변경 사항을 저장하고 종료하려면 Esc를 누른 후 :wq를 입력하고 Return을 누른다.
앞서 실행한 상기 명령어는 한번만 실행하면 된다. --global 플래그는 Git으로 하여금 해당 컴퓨터에 본인 계정의 모든 프로젝트에 환경설정한 것을 사용하도록 한다.
본인이 설정한 환경설정 내용은 언제라도 다음 명령어를 입력하여 확인할 수 있다.
$ git config --list원하는 대로 설정을 변경할 수 있다. 편집기를 바꾸거나 이메일 주소를 업데이트할 때도 동일한 명령어를 사용하면 된다.
일부 네트워크에서는 프록시를 사용해야 한다. 이 경우 Git에 프록시 정보를 설정해야 한다.
$ git config --global http.proxy proxy-url
$ git config --global https.proxy proxy-url프록시를 비활성화하려면 다음 명령어를 사용한다.
$ git config --global --unset http.proxy
$ git config --global --unset https.proxygit 명령어를 잊어버린 경우 -h 옵션으로 명령어 목록을 볼 수 있고, --help로 Git 매뉴얼을 이용할 수 있다는 점을 기억하자.
$ git config -h
$ git config --help12.1 Git 추가 설정
12.1.1 로컬 PC와 SSH 키 연결
GitHub에 저장소(repository)를 만들고 여러 PC에서 작업할 경우, GitHub 인증 작업을 거치는 것이 여러모로 편리하다. 그 중 하나는 공개 키(public key)를 GitHub에 등록하여 작업하는 방식이다.
- 윈도우 사용자는 먼저 Git for Windows를 다운로드하여 설치한다.
ssh-keygen명령어로 공개 키와 비밀 키를 생성한다.- 생성된 공개 키를 GitHub 계정에 등록한다.
12.1.2 SSH 공개 키/비밀 키 생성
SSH 공개 키와 비밀 키를 생성하고 GitHub에 등록하는 과정은 다음과 같다. 먼저 ssh-keygen 명령어에 매개변수와 GitHub 이메일 주소를 지정한다. 1
$ ssh-keygen -t rsa -C "your_email@example.com" ssh-keygen으로 생성된 키를 GitHub에 등록한다.
- 우측 상단 [Settings] → [SSH and GPG keys] → [New SSH key]
[New SSH key]를 클릭하면 Title과 Key 입력란이 나타난다. Title에는 식별 가능한 이름을 지정하고, 앞서 생성한 id_rsa.pub 내용을 Key에 복사하여 붙여넣는다.
$ cat ~/.ssh/id_rsa.pub
ssh-rsa AAAxxxxxxxxxxxxxxxxxxxxxxxxxxxxxxxxxxxxxxxxxxxxxxxxxxxxxxxxxxxxxxxxxxxxxxxxxxxxxxxxxxxxxxxxxxxxxxxxxxxxxxxxxxxxxxxxxxxxxxxxxxxxxxxxxxxxxxxxxxxxxxxxxxxxxxxxxxxxxxxxxxxxxxxxxxxxxxxxxxxxxxxxxxxxxxxxxxxxxxxxxxxxxxxxxxxxxxxxxxxxxxxxxxxxxxxxxxxxxxxxxxxxxxxxxxxxxxxxxxYxY9 email_address@mail.com12.1.3 첫 커밋(commit)
인증을 완료하고 저장소에서 처음 파일을 커밋할 때 git add, git commit -m 명령어를 연속해서 실행하면 커밋 작성자 정보를 등록하라는 메시지가 나타난다. git config로 이메일과 사용자명을 설정하면 정상적으로 커밋할 수 있다.
$ git config --global user.email "you@example.com"
$ git config --global user.name "Your Name"12.1.4 비밀번호 없이 푸시하기
다음 단계로 비밀번호 없이 커밋된 내용을 GitHub에 전달하는 방법은 자격인증(credential) 캐싱을 통한 간단한 방법이 있다. 물론 처음에는 사용자명과 비번을 입력하는 과정을 필수적으로 거치게 된다.2
$ git config credential.helper store
$ git push https://github.com/repo.git
Username for 'https://github.com': <USERNAME>
Password for 'https://USERNAME@github.com': <PASSWORD> 보안을 강화하기 위해 캐시 시간 제한을 7200초(2시간)로 설정할 수 있다.
$ git config --global credential.helper 'cache --timeout 7200'12.2 저장소 생성
Git 환경설정이 완료되면, Git를 사용할 수 있다. 행성 착륙선을 화성에 보낼 수 있는지 조사를 하고 있는 늑대인간과 드라큘라 이야기를 계속해서 진행해 보자.
먼저 바탕화면(Desktop)에 작업할 디렉토리를 생성하고, 생성한 디렉토리로 이동하자:
$ cd ~/Desktop
$ mkdir planets
$ cd planets그리고 나서, planets을 저장소(repository)로 만든다. 저장소는 Git이 파일에 대한 버전 정보를 저장하는 장소다.
$ git initgit init 명령어가 서브디렉토리(subdirectory)와 파일을 담고 있는 저장소를 생성하는데 주목한다. planets 저장소 내부에 중첩된 별도 저장소를 생성할 필요는 없다. 또한, planets 디렉토리를 생성하고 저장소로 초기화하는 것은 완전히 서로 다른 과정이다.
ls를 사용해서 디렉토리 내용을 살펴보면, 변한 것이 아무것도 없는 것처럼 보인다:
$ ls하지만, 모든 것을 보여주는 -a 플래그를 추가하면, Git은 planets 디렉토리 내부에 .git 로 불리는 숨겨진 디렉토리를 생성한 것을 볼 수 있다:
$ ls -a
. .. .gitGit은 .git이라는 특별한 하위 디렉토리에 프로젝트에 대한 정보를 저장한다. 여기에는 프로젝트 디렉토리 내부에 위치한 모든 파일과 서브 디렉토리가 포함된다. 만약 .git를 삭제하면, 프로젝트 이력을 모두 잃어버리게 된다.
모든 것이 제대로 설정되었는지를 확인하려면, Git에게 다음과 같이 프로젝트 상태를 확인 명령어를 던진다:
$ git status
# On branch master
#
# Initial commit
#
nothing to commit (create/copy files and use "git add" to track)다른 git 버전을 사용할 경우, 출력 결과물이 다소 다를 수 있다.
(이미 생성한 프로젝트) 행성에 대한 정보를 추적하면서, 드라큘라는 달에 관한 정보도 추적하고자 한다. planets 프로젝트와 관련된 새로운 프로젝트 moons를 시작한다. 늑대인간의 걱정에도 불구하고, Git 저장소 내부에 또 다른 Git 저장소를 생성하려고 다음 순서로 명령어를 입력해 나간다.
$ cd ~/Desktop # 바탕화면 디렉토리로 되돌아 간다.
$ cd planets # planets 디렉토리로 들어간다.
$ ls -a # planets 디렉토리에 .git 서브 디렉토리가 있는지 확인한다.
$ mkdir moons # planets/moons 서브 디렉토릴르 생성한다.
$ cd moons # moons 서브 디렉토리로 이동한다.
$ git init # Git 저장소를 moons 하위디렉토리에 생성한다.
$ ls -a # 새로운 Git 저장소가 .git 하위 디렉토리에 있는지 확인한다.moons 서브 디렉토리에 저장된 파일을 추적하기 위해 moons 디렉토리 안에서 git init 명령을 실행해야 할까?
아니다. moons 서브 디렉토리에 Git 저장소를 만들 필요는 없다. 왜냐하면, planets 저장소가 이미 모든 파일, 서브 디렉토리, planets 디렉토리 아래 서브 디렉토리 파일 모두를 추적하기 때문이다. 따라서, 달에 관한 모든 정보를 추정하는데, 드랴큘라는 planets 디렉토리 아래 moons 서브 디렉토리를 추가하는 것으로 충분하다.
추가적으로, 만약 Git 저장소가 중첩(nested)되면, Git 저장소는 서로 방해할 수 있다. 바깥 저장소가 내부 저장소 버전관리를 하게 된다. 따라서, 별도 디렉토리에 서로 다른 신규 Git 저장소를 생성하는게 최선이다.
디렉토리에 저장소가 서로 충돌하지 않도록 하려면, git status 출력물을 점검하면 된다. 만약, 다음과 같은 출력물이 생성되게 되면 신규 저장소를 생성하는 것이 권장된다:
$ git status
fatal: Not a git repository (or any of the parent directories): .gitgit init 실수 올바르게 고치기
늑대인간은 드라큘라에게 중첩된 저장소가 중복되어 불필요할 뿐만 아니라 향후 혼란을 야기할 수 있다고 설명했다. 드라큘라는 중첩된 저장소를 제거하고자 한다.
moons 서브 디렉터리에서 마지막으로 실행한 git init 명령어를 어떻게 취소할 수 있을까?
이러한 사소한 실수를 되돌리려면, 드라큘라는 planets 디렉토리에서 다음 명령어를 실행하여 .git 디렉토리를 제거하기만 하면 된다:
$ rm -rf moons/.git하지만, 주의할 것! 디렉토리를 잘못 입력하게 되면, 보관해야 하는 프로젝트 정보를 담고 있는 Git 이력 전체가 삭제될 수 있다. 따라서, pwd 명령어를 사용해서 현재 작업 디렉토리를 항상 확인한다.